MAMPにWordPressをインストール
前回の続きです。MAMP(ローカル開発環境)のインストールが完了したので、ここにWordpressをインストールします。
レンタルサーバーでは最近「簡単WordPressインストール」みたいな機能が備わって、手動でインストールする必要はありませんが、MAMPの場合はそのような機能がないので、自分でインストールする必要があります(MAMPのPro版にはそのような機能があるらしいです)。
とは言っても、手順を踏めばさほど難しいものではありませんのでご安心を。まあめんどくさいですが、
PHPのバージョンを確認
MAMPにWordPressをインストールする前に、PHPのバージョンを確認しておくと良いかもしれません。自分が契約しているサーバーのPHPのバージョンと、できるだけ合わせておいたほうが安心です。とは言っても2つしか選べないんですけどね。
MAMPのPHPバージョンを確認する方法
MAMPを起動し、プルダウンメニューの MAMP > Preferences…を選択すると初期設定画面になります。「PHP」タブをクリックしてバージョンを選択します。
現在のバージョン(5.2)では、「7.1.22」と「7.2.10」が選択できます。
MAMPのPHPバージョンのデフォルトを変更する方法
では、他のバージョンを選びたい場合はどうすればよいでしょうか。実はその他のバージョンは、選べないだけでMAMPに用意はされています。MAMP > bin > phpフォルダを開いてみると…
PHP5.3.29から7つも用意されています。この中で、自分が選択したい2つを残してフォルダ名を任意のものに変更してあげます(必ず2つです)。以下の図は例です(フォルダ名の後ろにハイフンを追加しています)。
MAMPは一回閉じて、再度起動すると、このようにデフォルトとは異なるバージョンを選択できるようになります。
WordPressのインストール
データーベースの作成
MAMPを起動して、ウインドウ内の「Open WebStart Page」をクリックします。
表示されたページから、「phpMyAdmin」のリンクをクリックします。
phpMyAdminのページが表示されます。ここではMySQLのデーターベースの各種設定が行えるのですが、WordPressのインストールに必要な新規データーベースを作成します。
「Databases」タブをクリックします。
「Create database」の下の「Databese name」の欄に、自分で適当に決めたデータベース名を、半角英数で入力します。その右のキャラクタセット名は「utf8_general_ci」になっているのを確認して、「Create」ボタンで作成します。
左のツリーに、今作成したデーターベースが追加されています。「No tables is found in databese」と警告が出ていますが、気にしなくて大丈夫です。作成したデーターベース名はメモしておきましょう。データベースの作成はこれで完了なので、ブラウザを閉じます。
WordPressのダウンロード・インストール
WordPressの公式サイトからインストーラーをダウンロードします。
ダウンロードしたzipファイルを解凍すると「wordpress」フォルダが出来上がります。
この中身を、MAMPフォルダ内の「htdocs」フォルダに移動します。「wordpress」フォルダごと移動しても構いませんが、その場合は「WordPressをサブディレクトリで運用する」ことになりますので、若干注意が必要になります。今回は、中身を移動します。
なお、MAMPの動作確認のための「index.html」ファイルなどが存在する場合は、これをあらかじめ削除しておきます。
ブラウザのURL欄に、「localhost:8888」と入力してリターンすると、このような「WordPress > 構成ファイルのセットアップ」画面になります。
「さあ、始めましょう!」をクリックして進みます。
データーベース名は先程phpMyAdminで作成したデーターベース名を入力します。ユーザー名、パスワード、ホスト名は、MAMPのスタートページに情報があります。テーブル接頭辞はデフォルトで問題あありません。
それぞれを入力後、「送信」ボタンで進みます。
それぞれの項目にに誤りがなければ以下の画面になりますので、「インストール実行」をクリックします。
「WordPress > インストール」画面になりますので、サイトのタイトル、ユーザー名、パスワードを決め、さらに受信可能なメールアドレスを入力します。検索エンジンがインデックスしないように、検索エンジンでの表示にチェックを入れておいたほうが良いかもしれません(どのみちインターネットに公開されるわけではないので、検索エンジンにインデックスされることはありませんが)。
いずれの項目も、後に変更可能です。
「WordPressをインストール」ボタンをクリックして、インストールを実行します。
「ログイン」ボタンで管理画面に入れますので、ブックマークをとっておきましょう。管理画面は「http://localhost:8888/wp-admin/」のはずです。
これで、自分のパソコンにWordPressをインストールできました。
これからは、アプリケーション「MAMP」を起動してから、「http://localhost:8888」でWordPressのサイトが、「http://localhost:8888/wp-admin/」でダッシュボードに入れるようになります。
次回はMAMPで、複数のWordPressをインストールする方法を記述します。
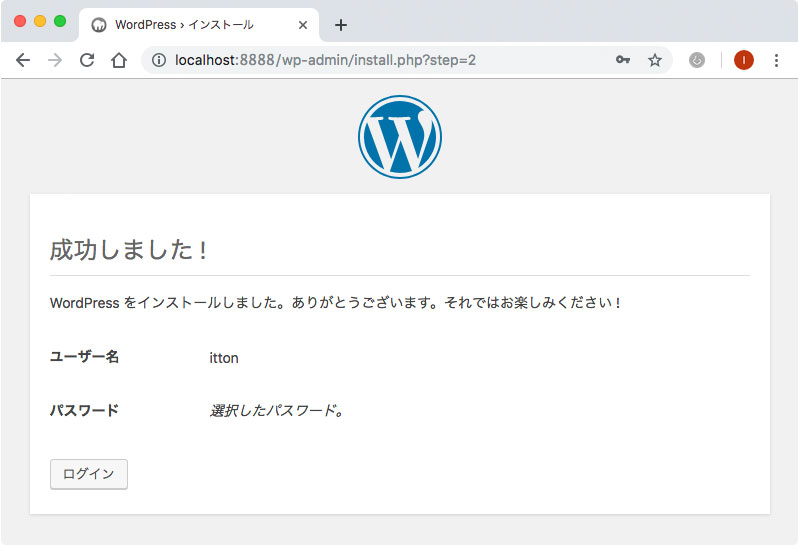
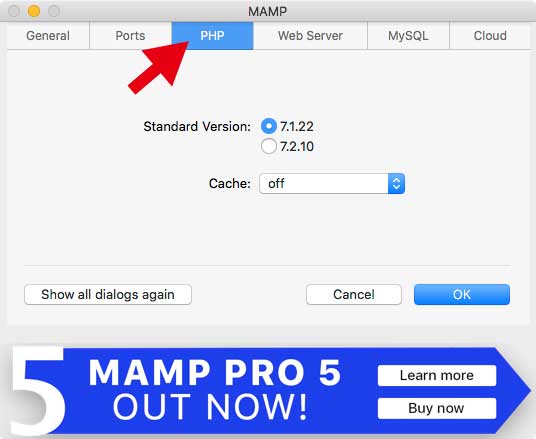
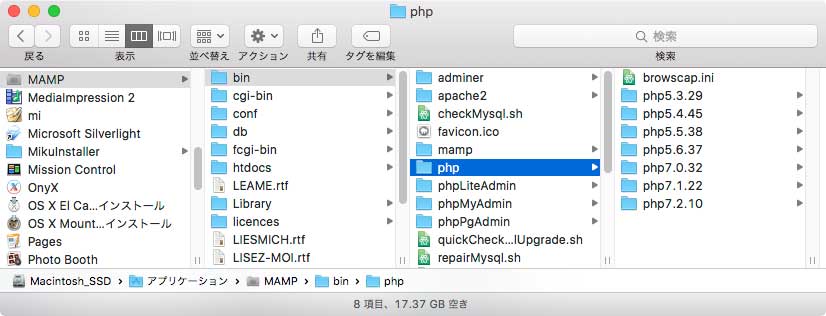
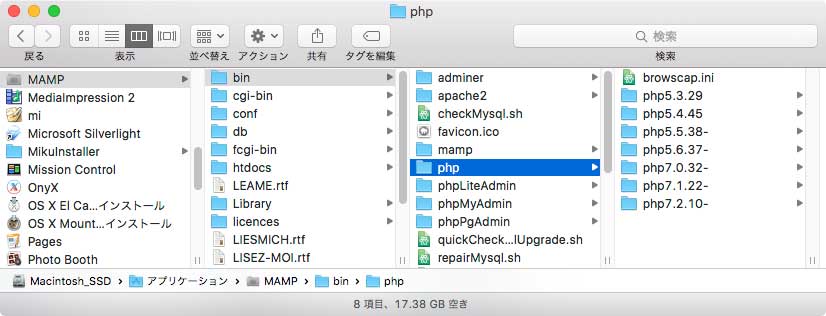
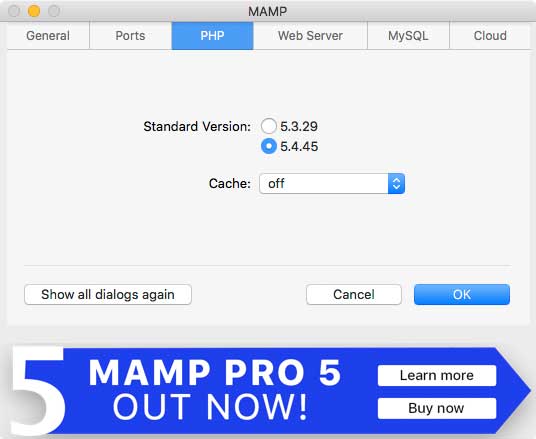
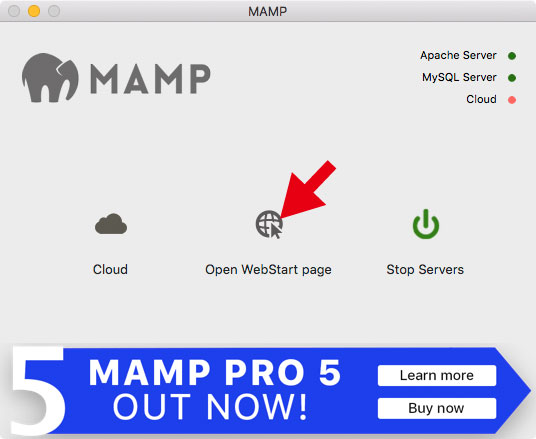
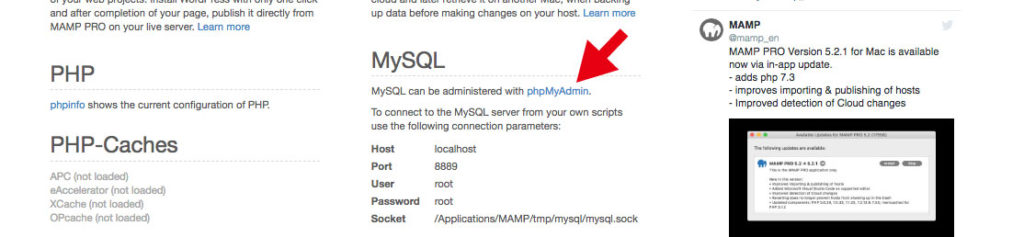
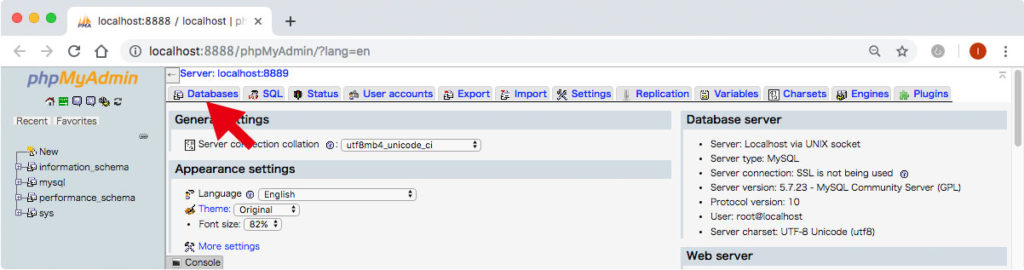
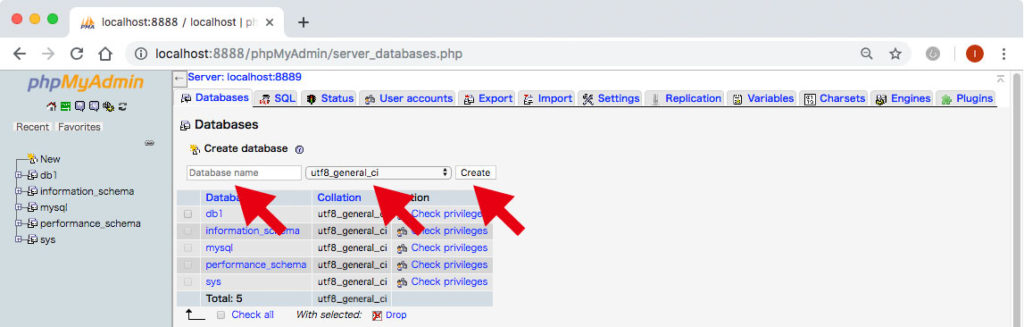
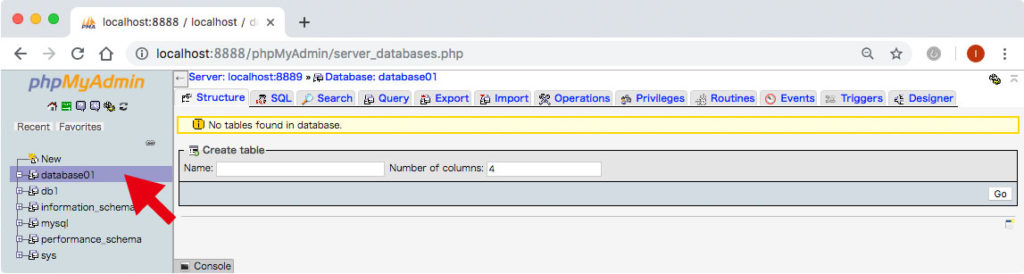
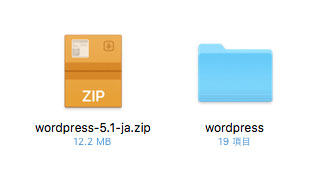
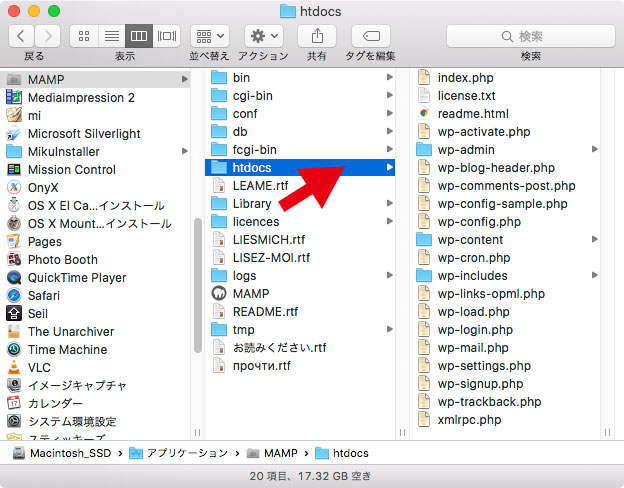
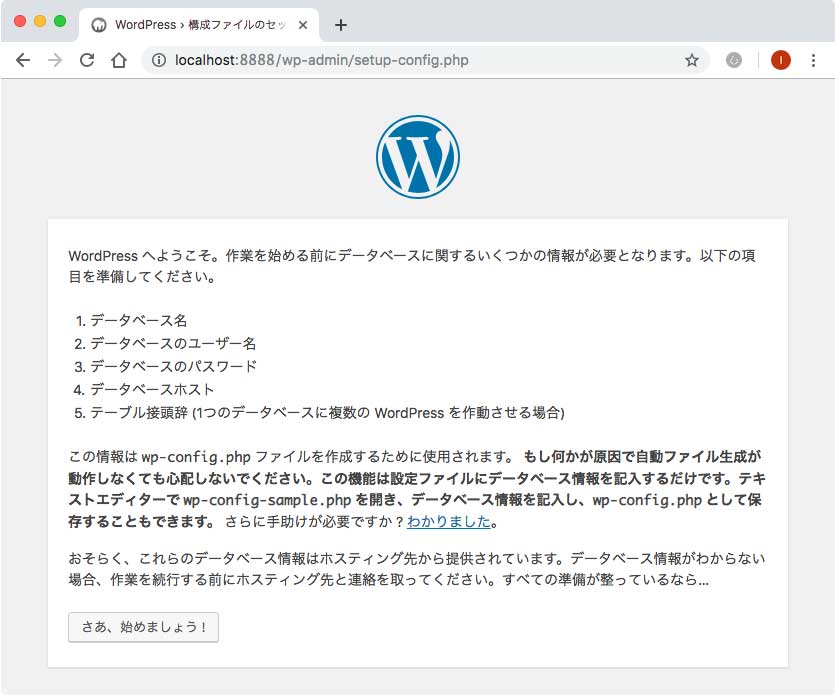
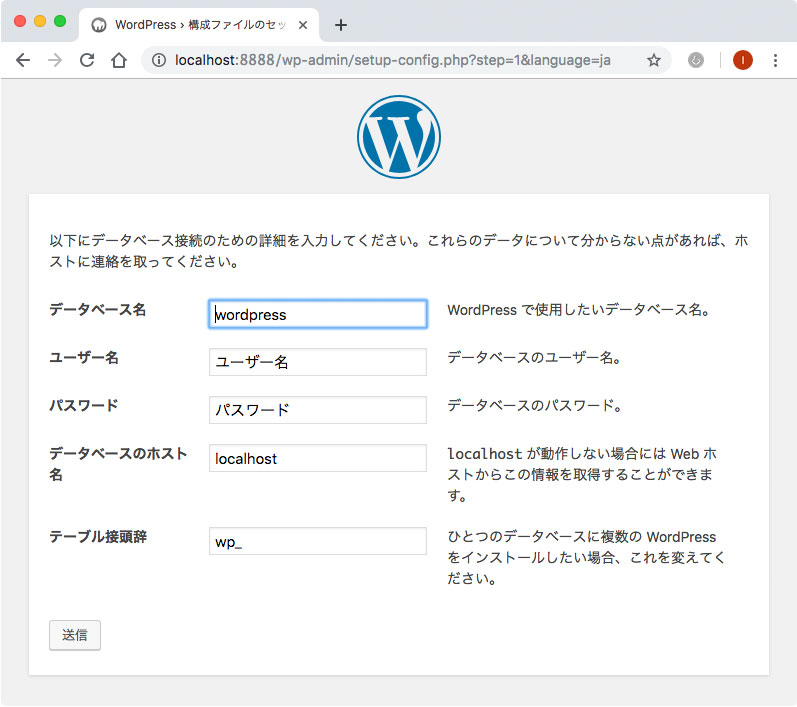
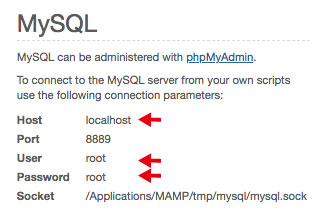
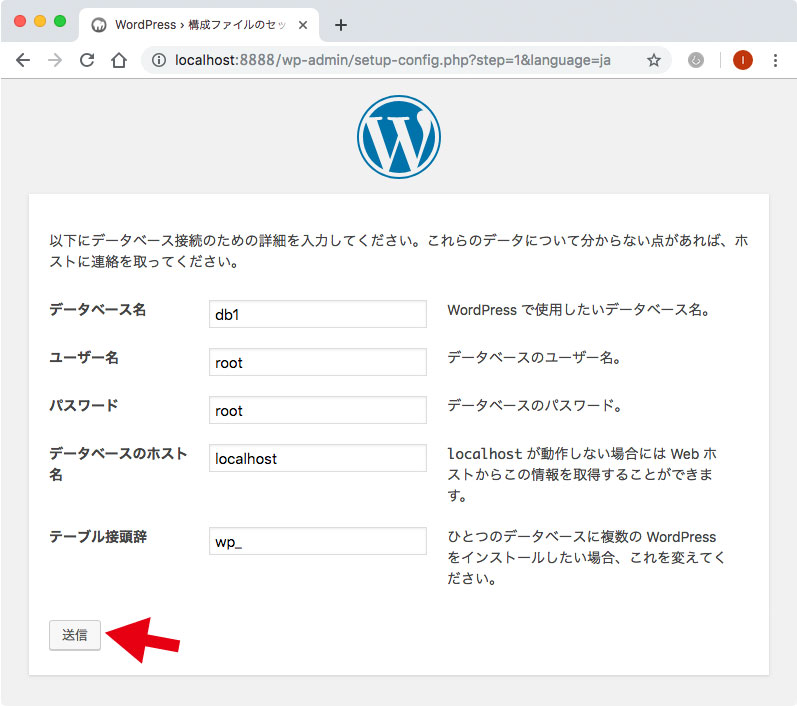

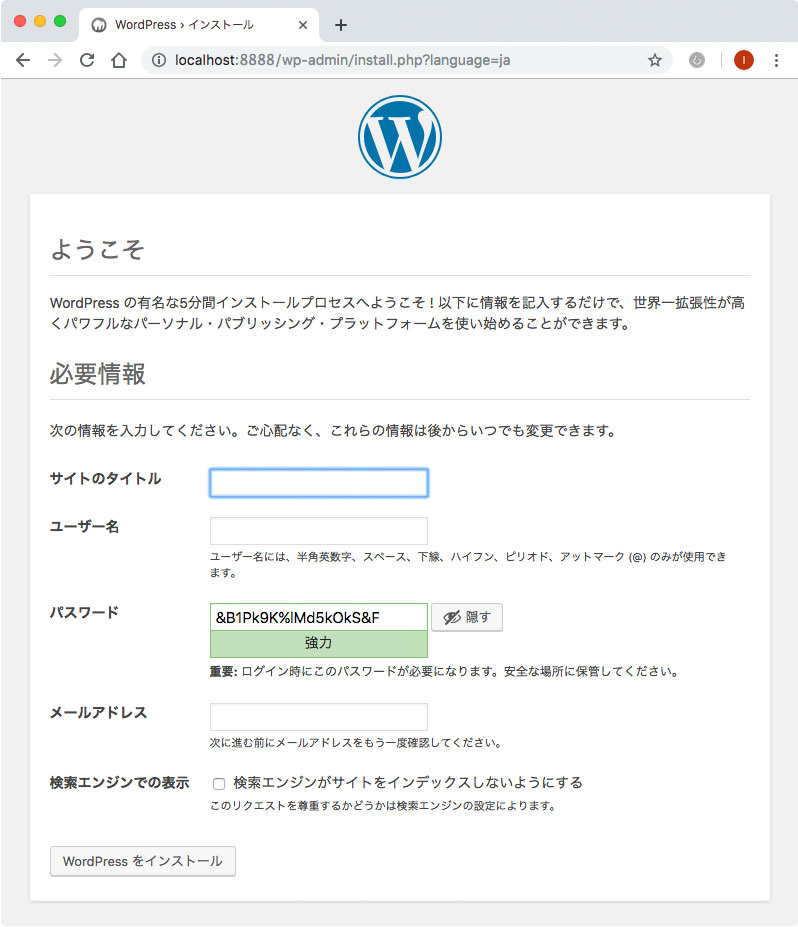
コメント